
今回は、実際にWordPressで投稿を作成するにあたって、初めに知っておくとよい投稿自体の操作方法について紹介していきたいと思います。
今回お話ししていく内容は以下の通りです。
各項目はリンクになっていますので、興味のある内容へ直接移動していただくこともできます。
なお、今回紹介していく内容や画像は、テーマにWordPressに標準でついてくるものの中から「Twenty Twenty-One」を使用し、プラグインは利用していない状態のものです。
ご使用の環境で使用しているテーマやプラグインによって、表示や機能に違いが出てくることがありますのでご了承ください。
投稿の新規追加
新しい投稿を作成する時は、「投稿の新規追加」を行います。
投稿を新規追加する方法はいくつかありますので、それぞれについて紹介していきます。
一つ目の方法としては、ダッシュボード左側にあるメニューから「投稿」→「新規追加」(下図の赤い下線部)をクリックすることで投稿の新規追加ができます。
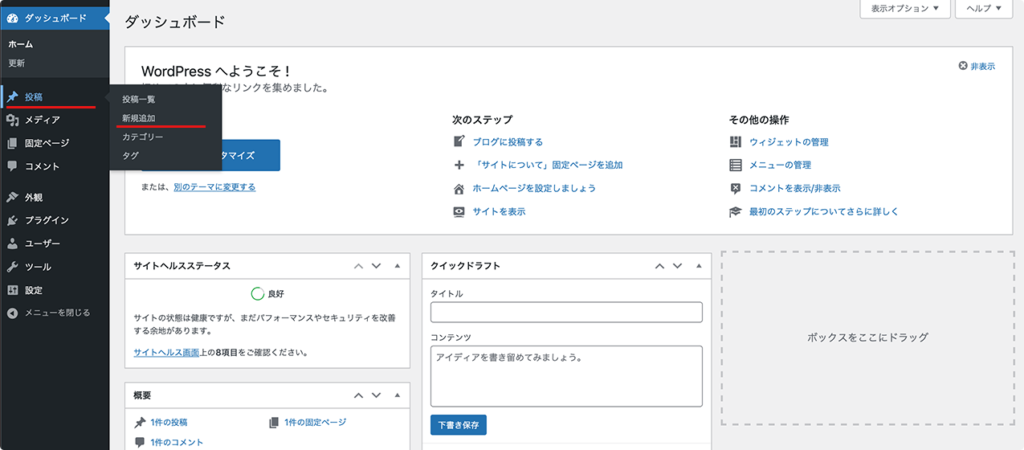
また、投稿一覧画面にある「新規追加」(下図の赤い下線部のいずれか)をクリックすることでも投稿の新規追加ができます。
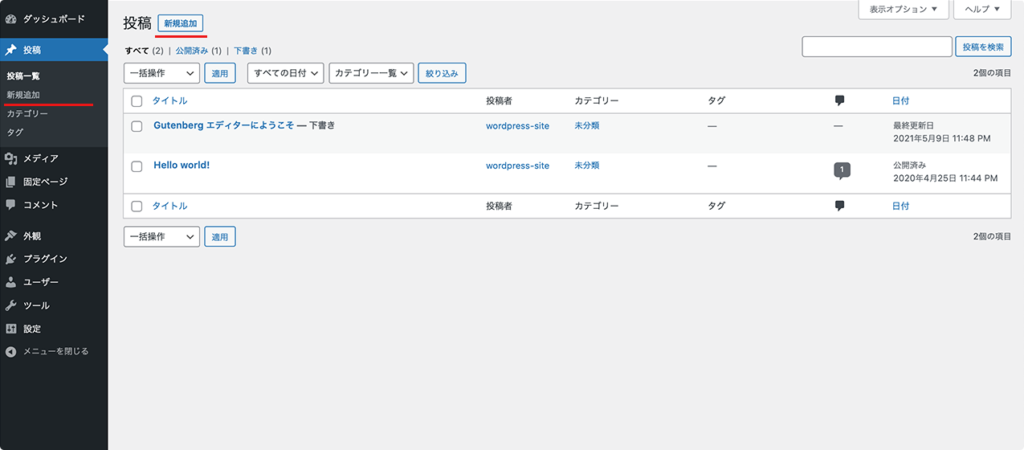
上で紹介したいずれかの「新規追加」を押すと、下の図のような新しい投稿作成画面が表示されます。
ここに新しい投稿を作っていきましょう。
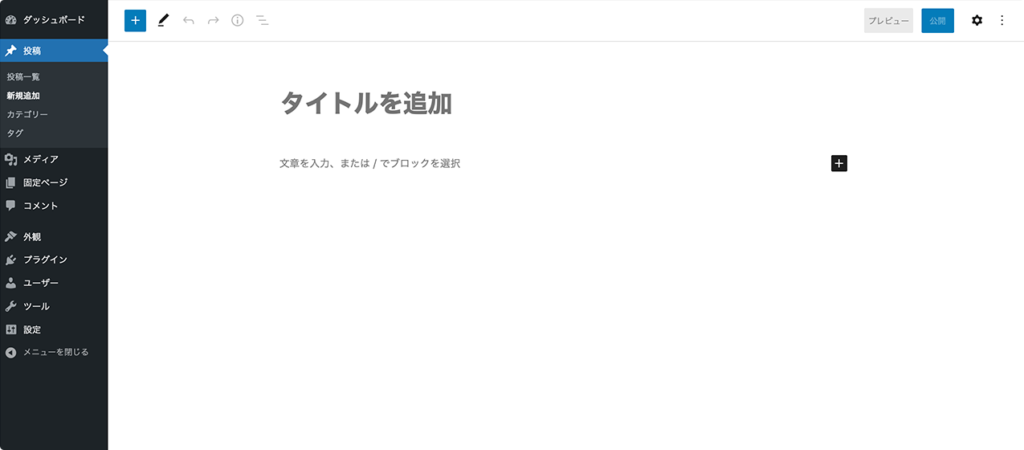
投稿の下書き保存
まだ公開していない投稿の作成画面では、下の図のように投稿作成画面の右上に「下書き保存」というボタンが表示されています(画像の赤い下線部)。
これを押すことで、作成中の投稿を一旦保存しておき、あとでまた途中から投稿の作成を進めることができます。
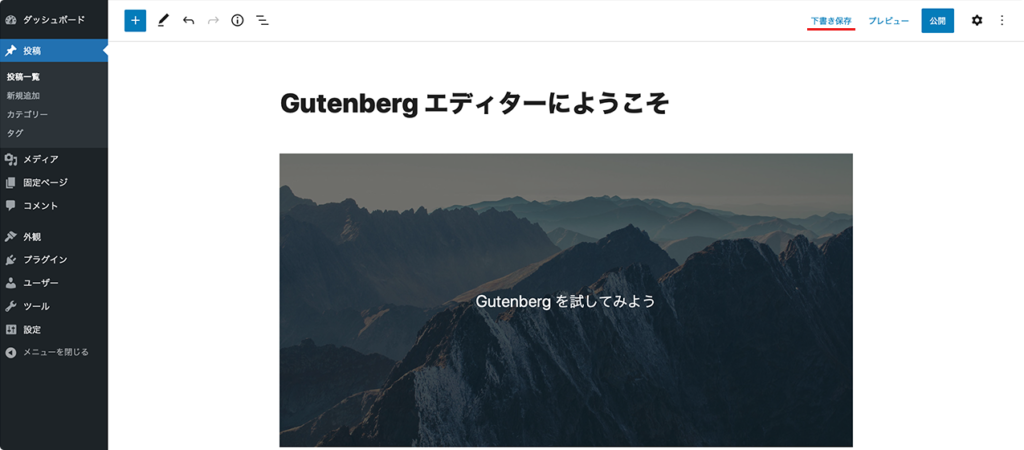
下書き保存した投稿は、下の図のように投稿一覧画面に表示されます。
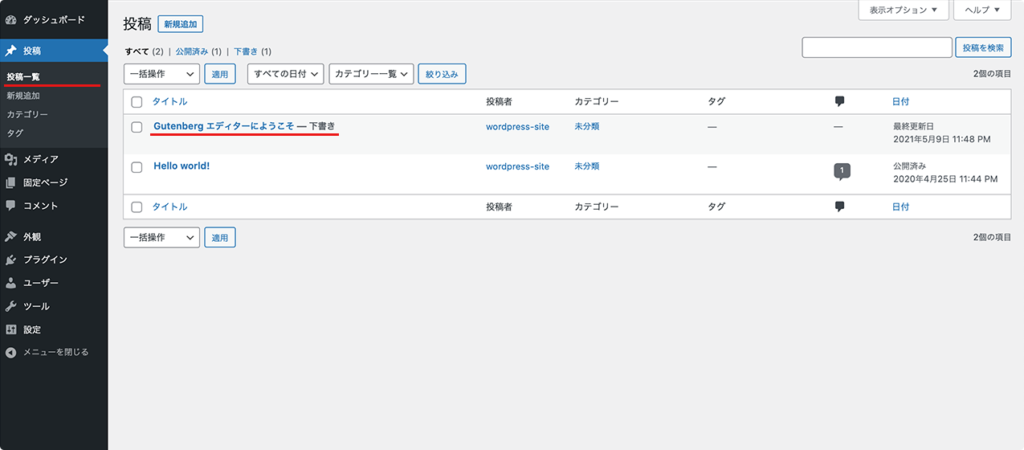
投稿のプレビュー
投稿作成画面でのプレビュー
WordPressの投稿作成画面では、作成した投稿のプレビューを見ながら投稿の作成を進めていくことができます。
投稿作成画面の右上には「プレビュー」ボタンがあり、その中の項目で「デスクトップ」「タブレット」「モバイル」のいずれかを選択できるようになっています。ここで選択したデバイスでのプレビューを確認しながら投稿の作成を進めていくことができます。
下にそれぞれのデバイスを選択した状態の投稿作成画面の画像を紹介します。
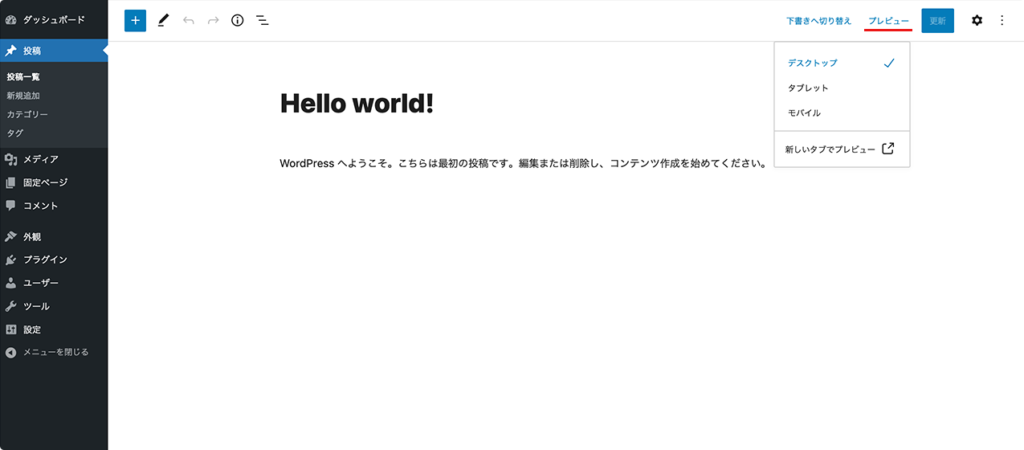
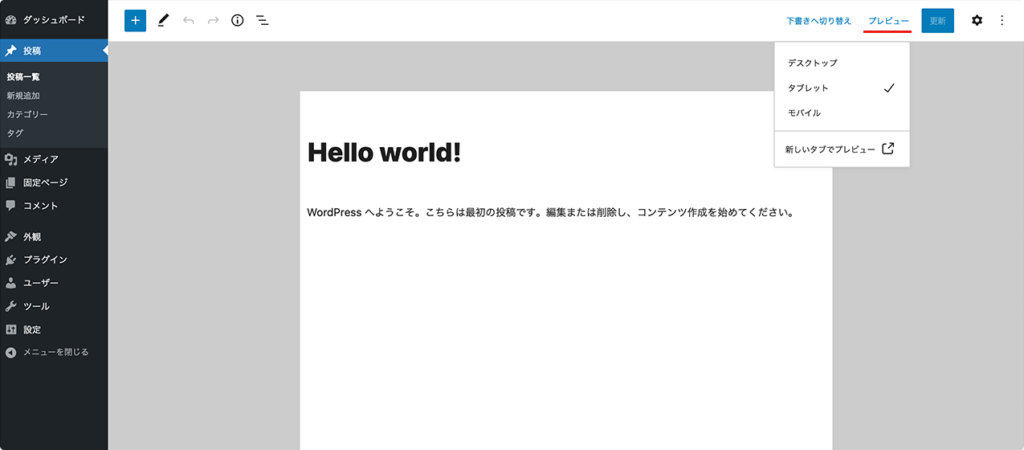
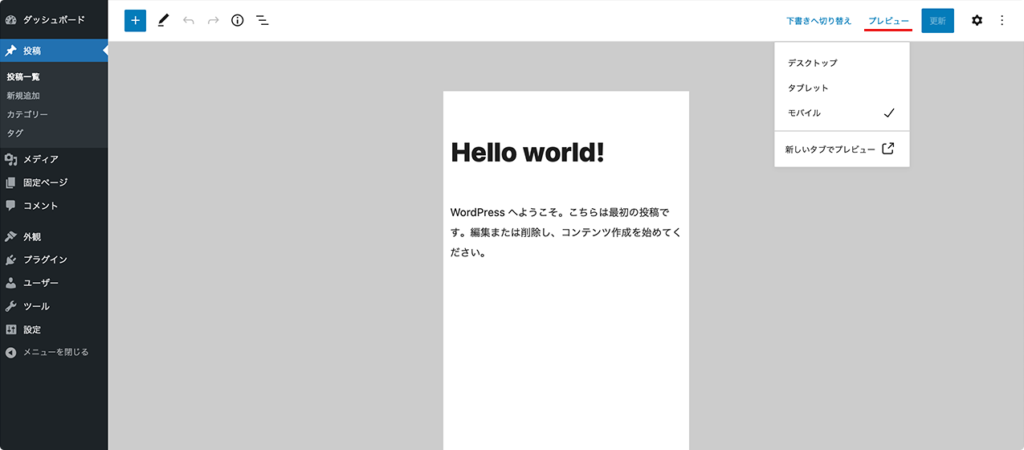
テーマを適用した状態のプレビュー
ここまでで紹介してきたプレビューは、使用しているテーマが適用されていない状態のプレビューでした。
投稿を実際に公開したときの状態のプレビューを確認しながら投稿の作成を進めたい場合には、投稿作成画面の設定を変更することで、使用しているテーマが適用された状態のプレビューに変更することもできるので、その方法を紹介していきます。
投稿作成画面の右上にある「 」(オプション)マークをクリックすると、下の図のようにオプションのメニューが開きます。
その一番下にある「設定」をクリックします。
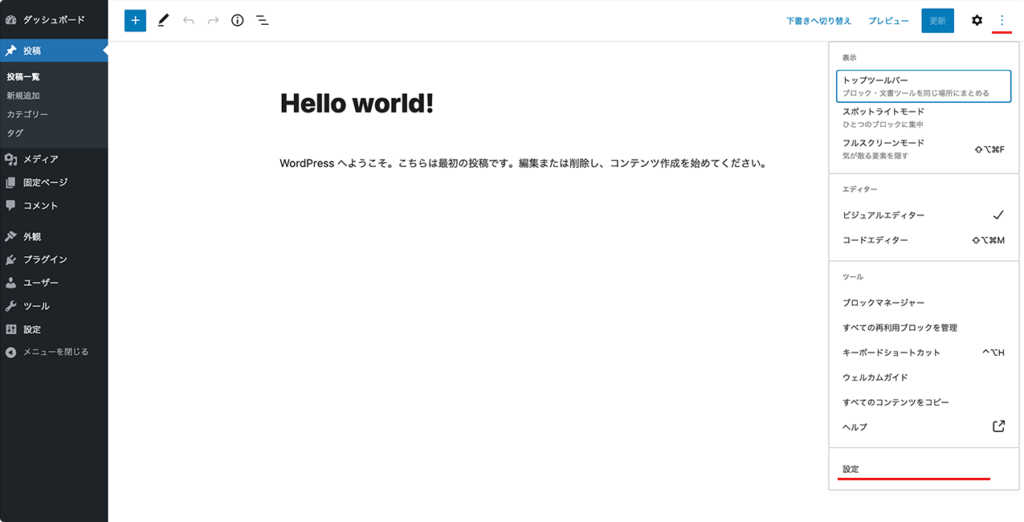
オプションの設定をクリックすると、下の図のような設定画面が開きます。
その中にある左側の「外観」を選択すると、右側に「テーマスタイルの使用」という項目がありますので、これをクリックします。
その後、設定画面右上の×マークをクリックすると、設定画面が閉じます。
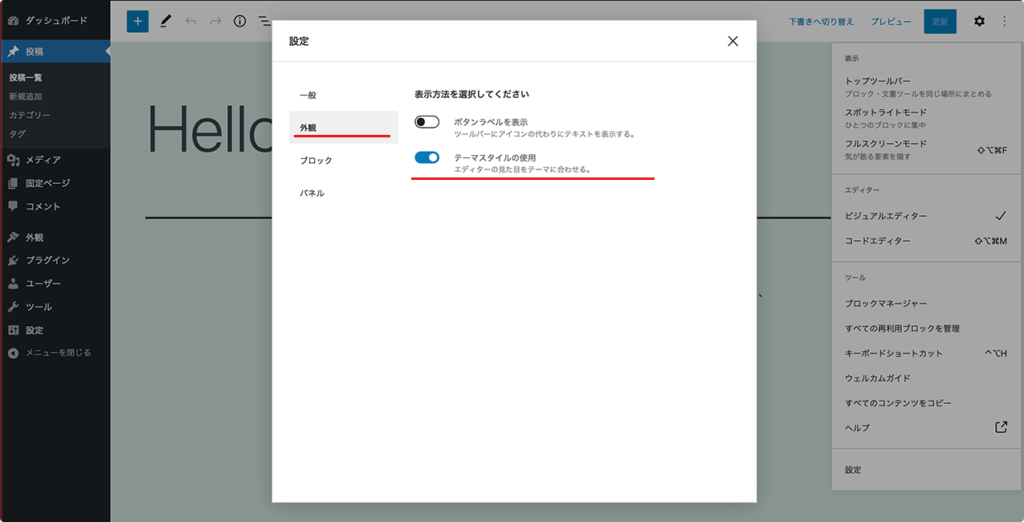
以上の操作で、下の図のように、投稿作成画面のプレビューが使用中のテーマを適用した状態になります。
(今回の例で使用しているテーマは「Twenty Twenty-One」というテーマです。)
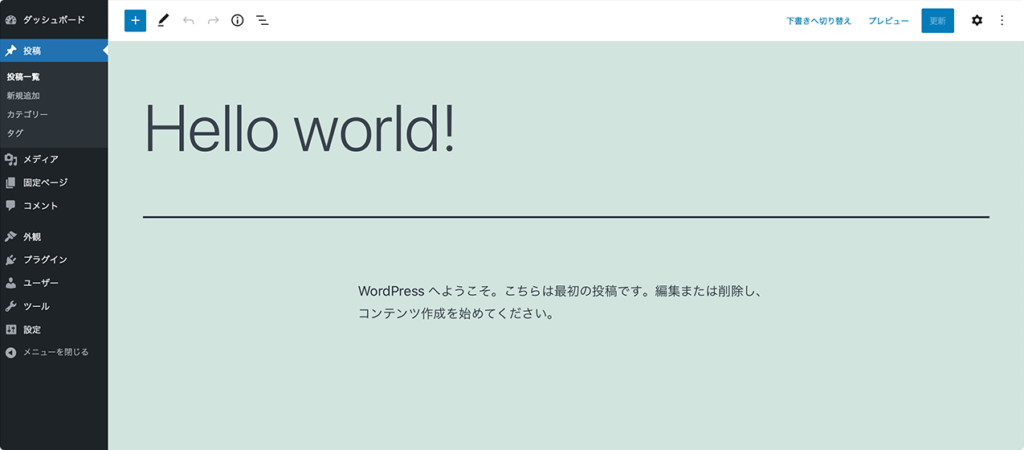
新しいタブでのプレビュー
投稿作成画面の右上にある「プレビュー」ボタンの中の「新しいタブでプレビュー」(下図の赤い下線部)をクリックすると、ブラウザの新しいタブで作成した投稿のプレビューを見ることができます。
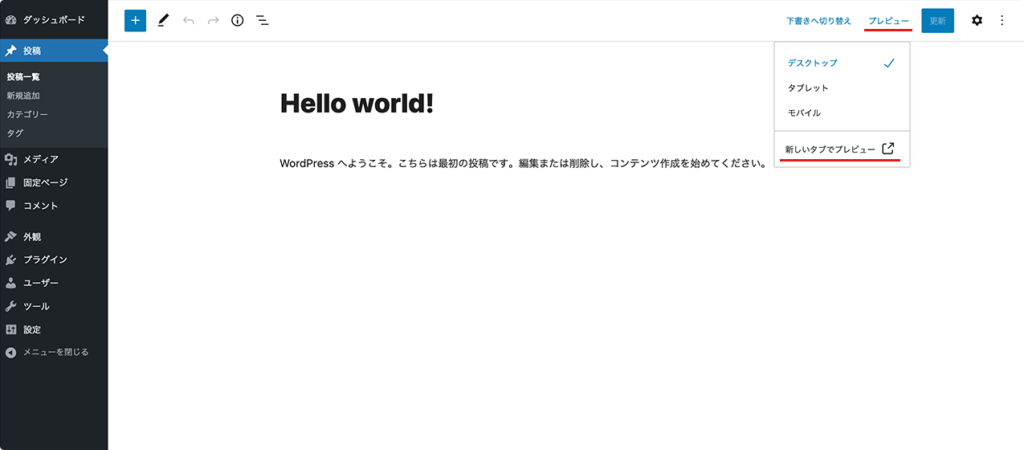
投稿の公開
まだ公開していない投稿の投稿作成画面では、下の図の赤い下線部のように「公開」ボタンが右上にあります。
投稿の作成が完了したら、この「公開」ボタンを押すことで、投稿が公開されます。
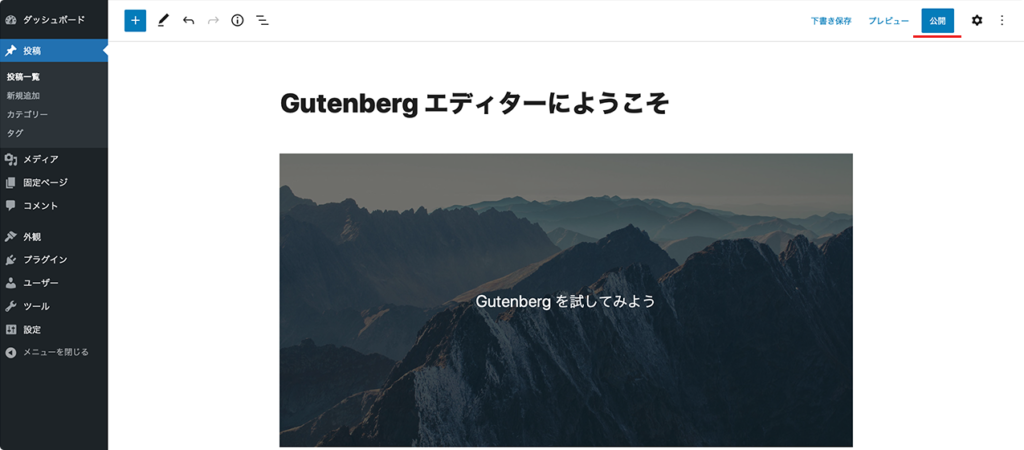
投稿を更新
公開されている投稿の投稿作成画面右上には、「更新」ボタン(下図の赤い下線部)があります。
公開済みの投稿の内容を変更や修正した後に、公開されている投稿に反映させるためには、「更新」を押す必要があります。
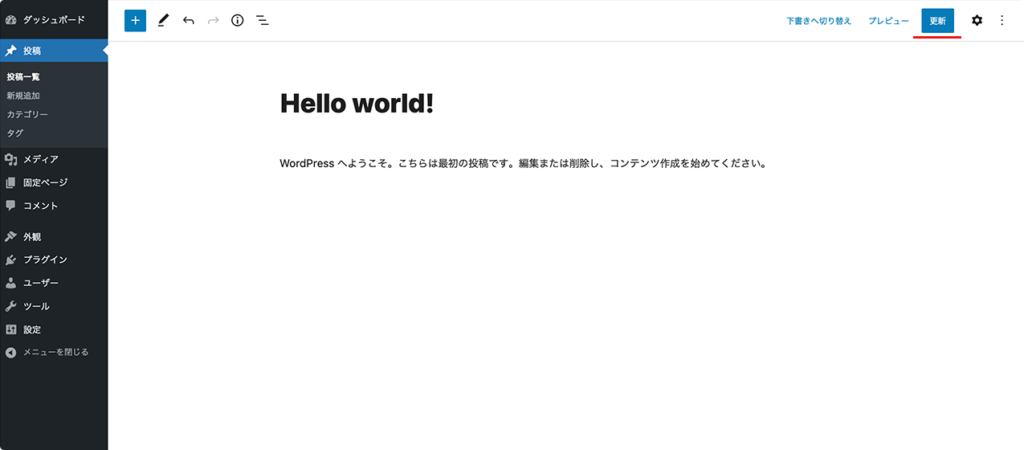
投稿を下書きに戻す
一度公開した投稿を非公開の状態に戻したいときには、投稿作成画面の右上にある「下書きへ切り替え」ボタン(下図の赤い下線部)を押すことで投稿が下書きの状態に戻り、投稿が公開されていない状態になります。
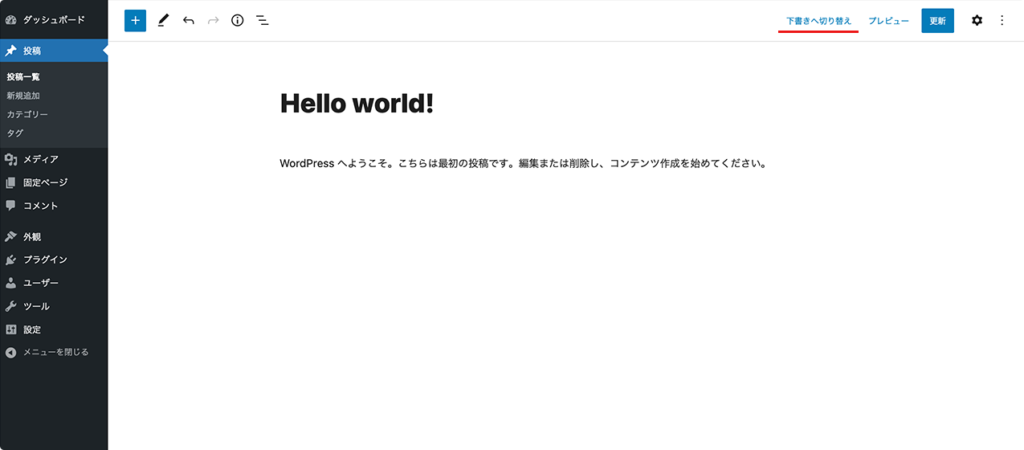
投稿の削除
WordPressでは、投稿の削除は「ゴミ箱へ移動」と「完全に削除する」の2段階で行うようになっています。
ゴミ箱へ移動した状態の投稿は「復元」で元に戻すことができますが、ゴミ箱へ移動した投稿を完全に削除してしまうと、元に戻すことができなくなります。
投稿をゴミ箱へ移動する
投稿をゴミ箱に移動するには二つの方法がありますので、それぞれについて紹介していきます。
一つ目の方法は、投稿一覧画面で投稿のタイトル部近辺にマウスカーソルを持っていくと出現するメニュー(下図の赤い下線部)の「ゴミ箱へ移動」をクリックします。
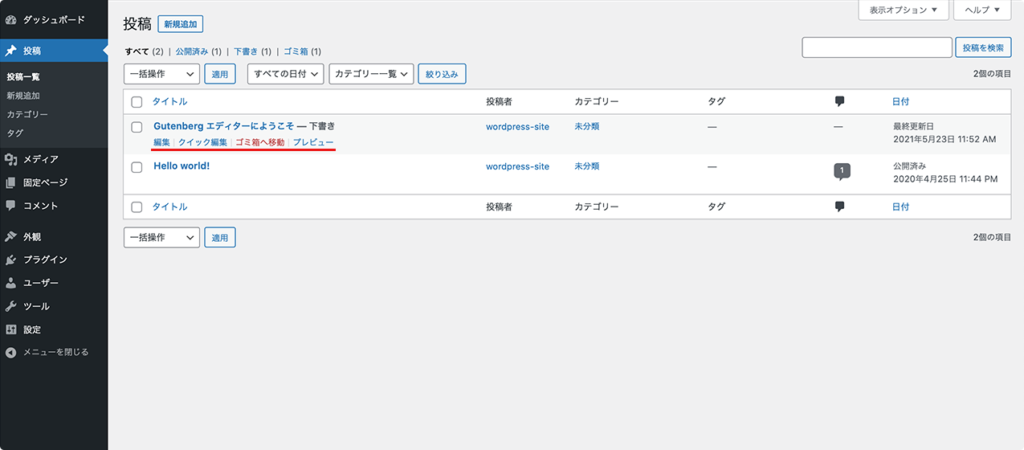
二つ目の方法は、ゴミ箱に移動したい投稿のタイトルの左側にあるチェックボックスにチェックを入れ、「一括操作」となっているセレクトボックス(下図の赤い下線部・投稿一覧の上と下の二箇所にあります)の中の「ゴミ箱へ移動」を選択し、その右側にある「適用」をクリックします。
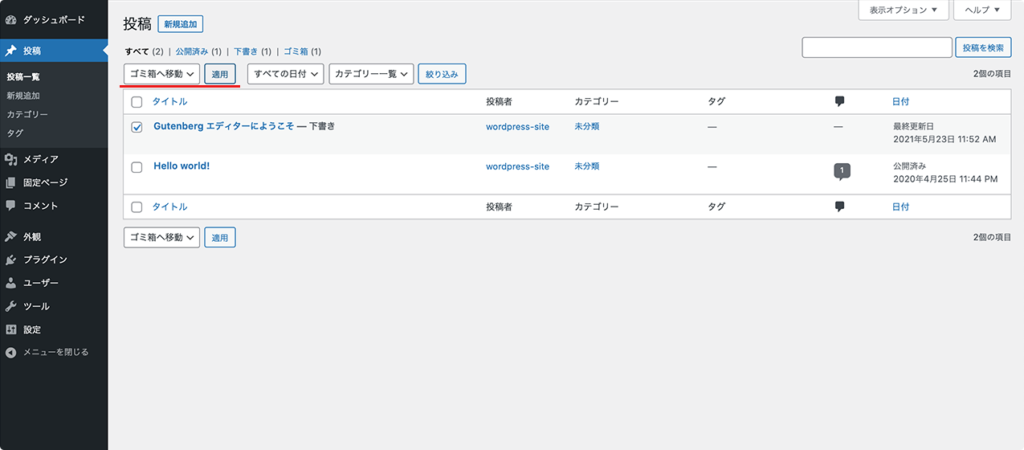
投稿を復元する
ゴミ箱へ移動した投稿は、完全に削除していなければ元に戻すことができます。
投稿一覧画面の「ゴミ箱」(下図の赤い下線部)をクリックすると、ゴミ箱へ移動した投稿の一覧が表示されます。
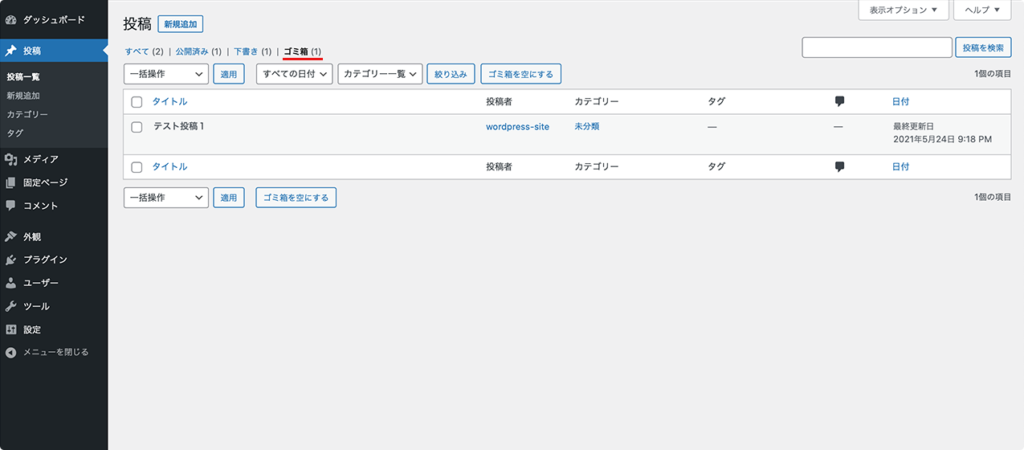
ゴミ箱へ移動した投稿を元に戻すには、「復元」を行います。
投稿を復元するには二つの方法がありますので、それぞれについて紹介していきます。
一つ目の方法は、投稿のタイトル部近辺にマウスカーソルを持っていくと出現するメニュー(下図の赤い下線部)の「復元」をクリックします。
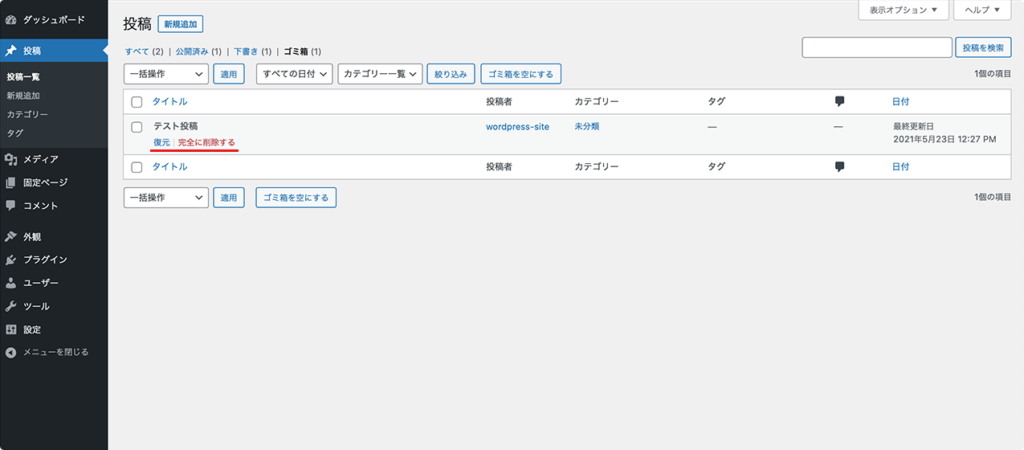
二つ目の方法は、復元したい投稿のタイトルの左側にあるチェックボックスにチェックを入れ、「一括操作」となっているセレクトボックス(下図の赤い下線部・投稿一覧の上と下の二箇所にあります)の中の「復元」を選択し、その右側にある「適用」をクリックします。
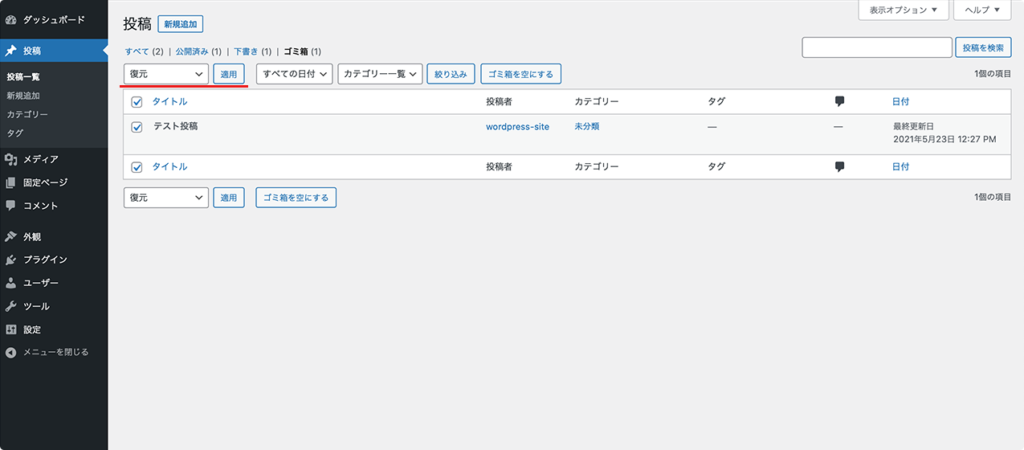
投稿を完全に削除する
ゴミ箱へ移動した投稿を完全に削除したいときには、「完全に削除する」操作を行います。
投稿を完全に削除する方法は三つありますので、それぞれ紹介していきます。
一つ目の方法は、投稿のタイトル部近辺にマウスカーソルを持っていくと出現するメニュー(下図の赤い下線部)の「完全に削除する」をクリックします。
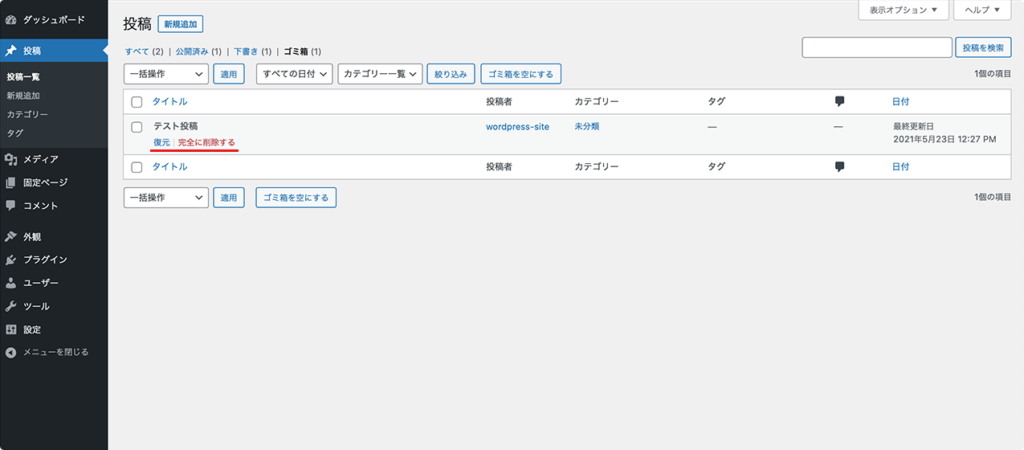
二つ目の方法は、完全に削除したい投稿のタイトルの左側にあるチェックボックスにチェックを入れ、「一括操作」となっているセレクトボックス(下図の赤い下線部・投稿一覧の上と下の二箇所にあります)の中の「完全に削除する」を選択し、その右側にある「適用」をクリックします。
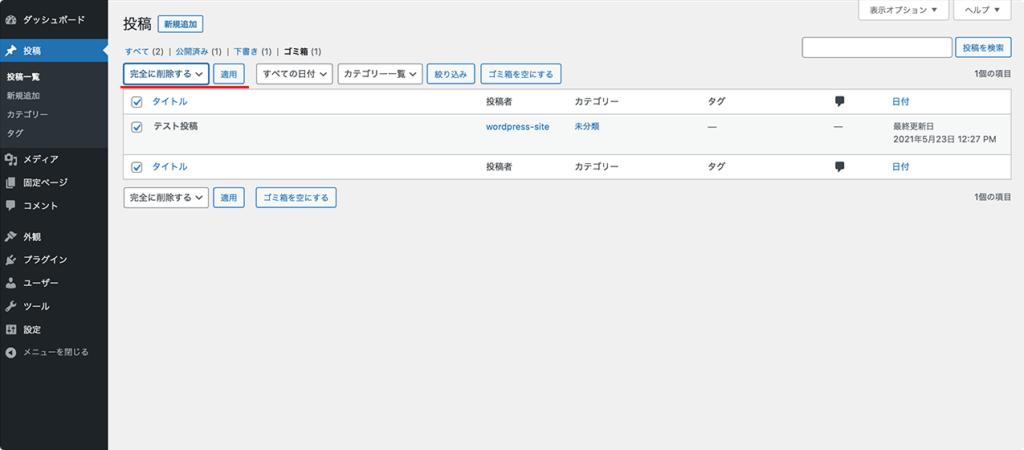
三つ目の方法は、ゴミ箱にある全ての投稿を完全に削除する方法になります。
投稿一覧ページのゴミ箱のページにある「ゴミ箱を空にする」(下図の赤い下線部)をクリックすることで、ゴミ箱内の投稿が全部完全に削除されます。
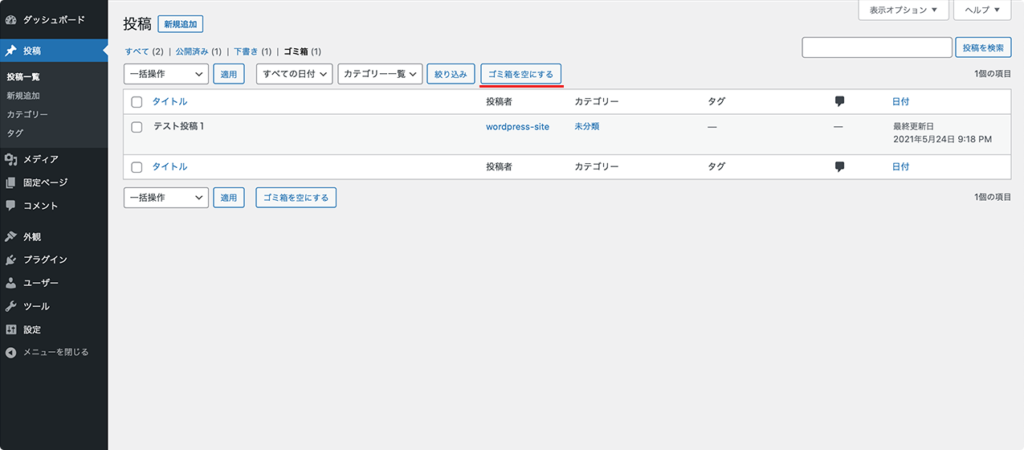
投稿の設定
投稿の設定を開くには、投稿作成画面の右上にある歯車マーク「 」(赤い下線部)をクリックします。
すると、赤い四角で囲んだ設定メニューが表示されます。
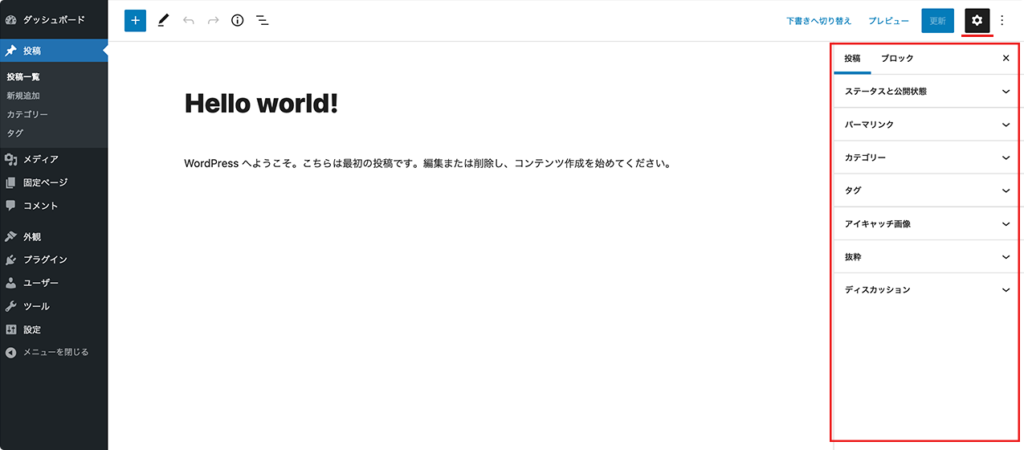
赤い四角で囲んだ中の一番上の段には、「投稿」「ブロック」「×」という項目が並んでいます。
「投稿」「ブロック」のどちらかをクリックすることでそれぞれについての設定を表示させることができます。ここでは投稿に関する設定を紹介しますので、「投稿」が選択された状態のままで大丈夫です。
設定のメニューを閉じるには、もう一度歯車のマークをクリックするか、×マークをクリックします。
また、それぞれの項目を開くには、項目名の右側にある「 」のマークをクリックするとその項目の内容が開きます。
開いている項目を閉じるには、項目名の右側にある「 」のマークをクリックします。
ここからは、投稿の設定の各項目について簡単に紹介していきます。
ステータスと公開状態
ここには、公開の状態や、公開日時などが表示されます。
パーマリンク
ここでは設定によって、投稿のパーマリンクを設定することができます。
パーマリンクとは、公開された後の投稿ページのURLの末尾部分にくる文字列のことです。
パーマリンクについて詳しくは、「WordPressの投稿を作り始める前にやっておくべきパーマリンク設定」の記事で紹介していますのでよかったらみてみてください。
カテゴリー
WordPressには、投稿をカテゴリー分けする機能があります。
投稿していく記事の内容に応じて自分でカテゴリーを作り、投稿のカテゴリーをここで設定することができます。
タグ
WordPressには、投稿にタグをつける機能があります。
自分で作成した任意のタグを、投稿につけることができます。
アイキャッチ画像
ここでは、投稿のアイキャッチ画像を設定することができます。
アイキャッチ画像とは、投稿の初めの方に表示されている画像のことで、読者に投稿の内容をイメージさせたり、読者の興味を引くために使われたりします。
抜粋
ここでは、投稿の抜粋を設定することができます。
抜粋には、投稿を要約した文章を設定しておくことで検索結果に表示させたりすることができます。
ディスカッション
ここでは、コメントやピンバックの許可などの設定をすることができます。
まとめ
以上、WordPress投稿の操作方法についてお話ししてきました。
少し長くなってしまいましたが、必ずしも全部を覚えてから投稿を作り始める必要はありません。
よく使う機能などは使っていくうちに覚えていくと思いますので、使うときにわからないものは調べながらどんどんWordPressを使っていくことをおすすめします。